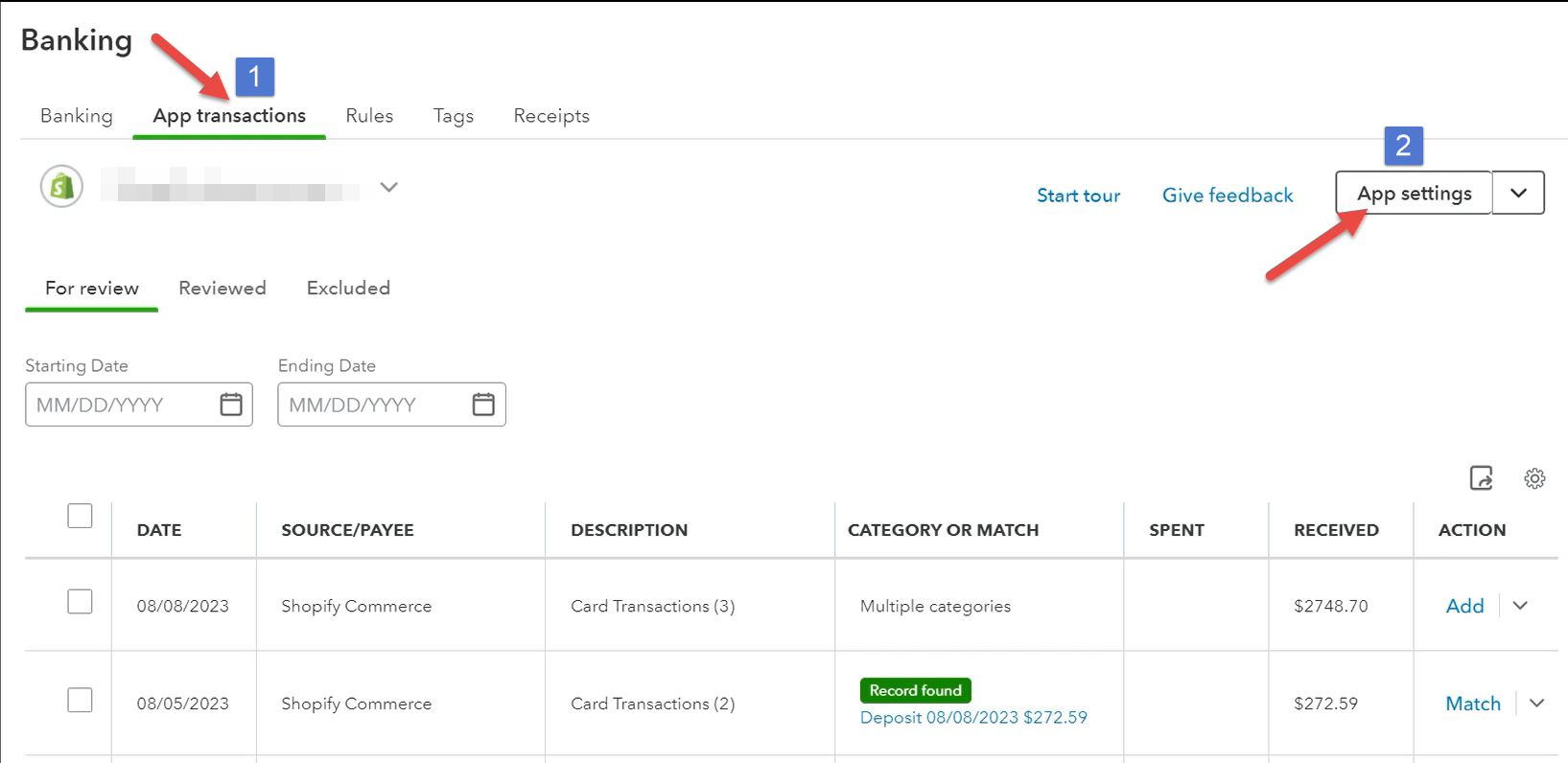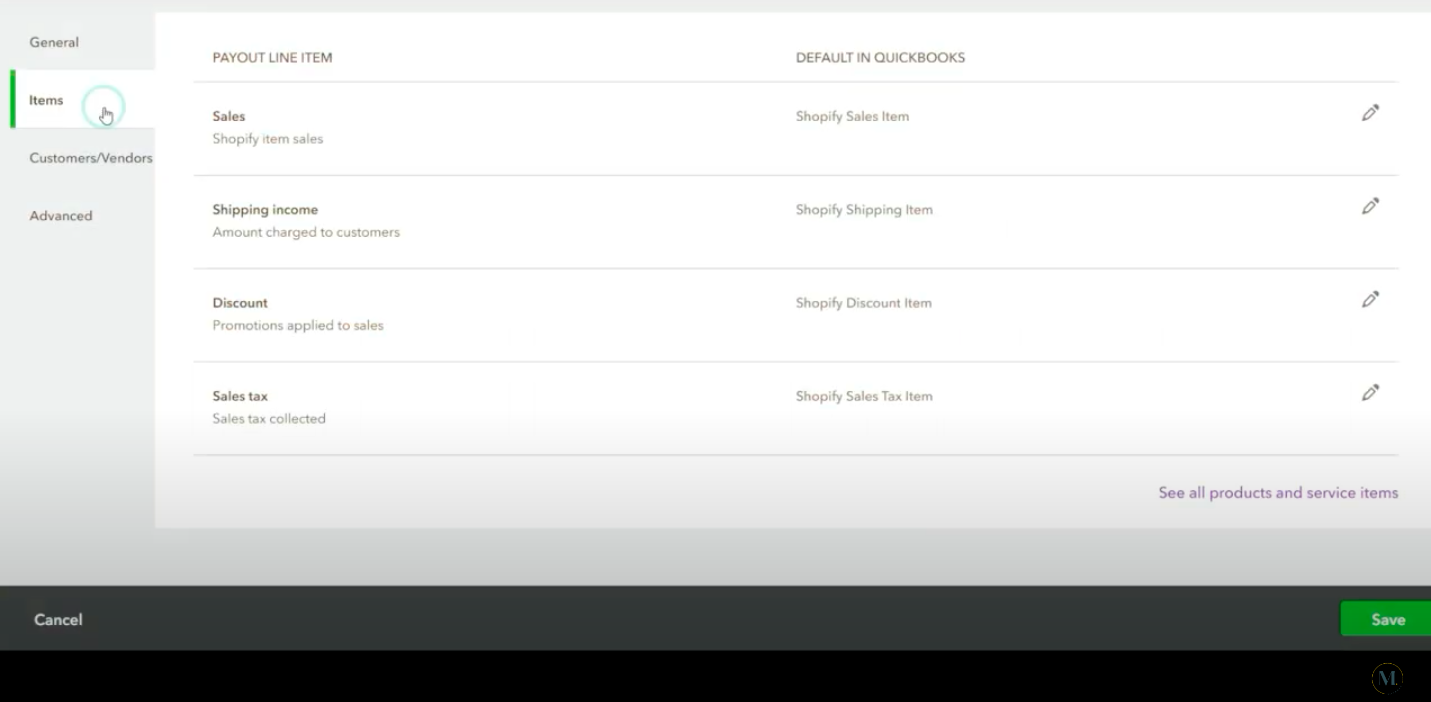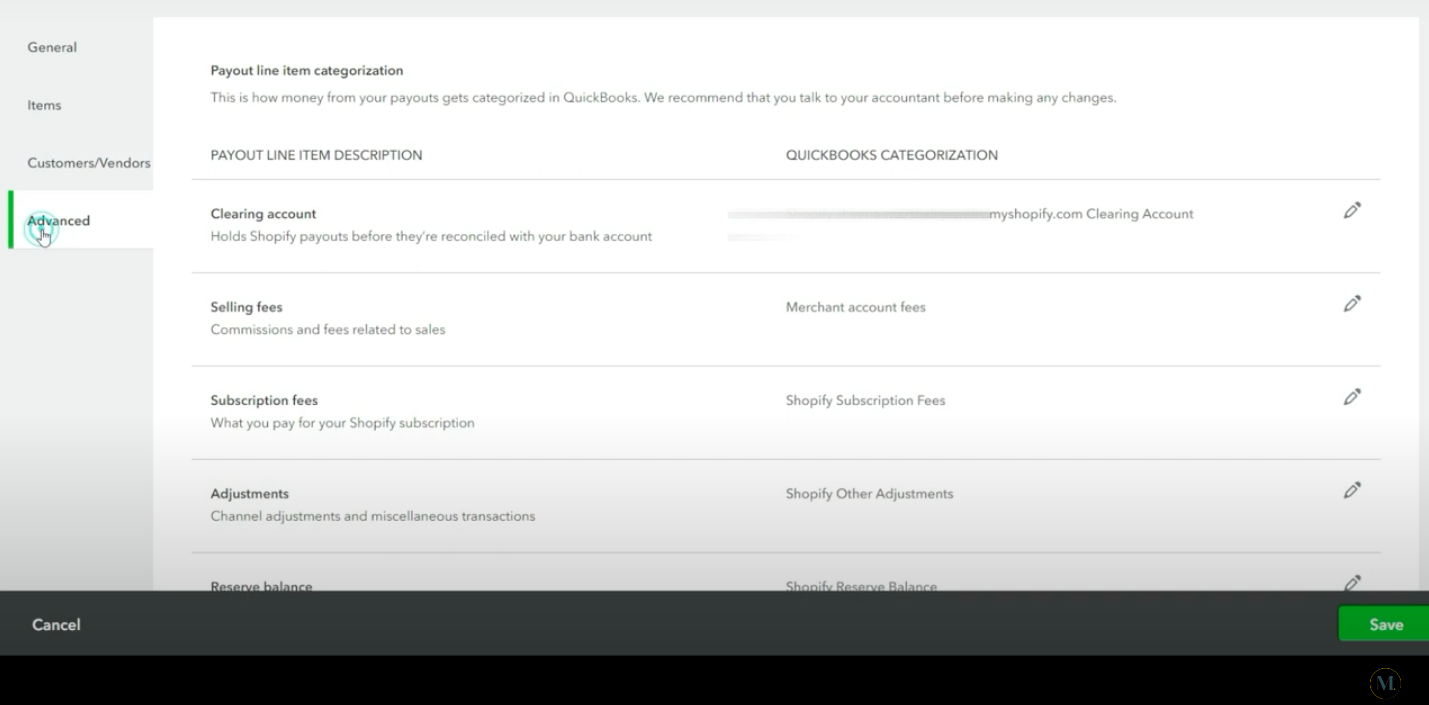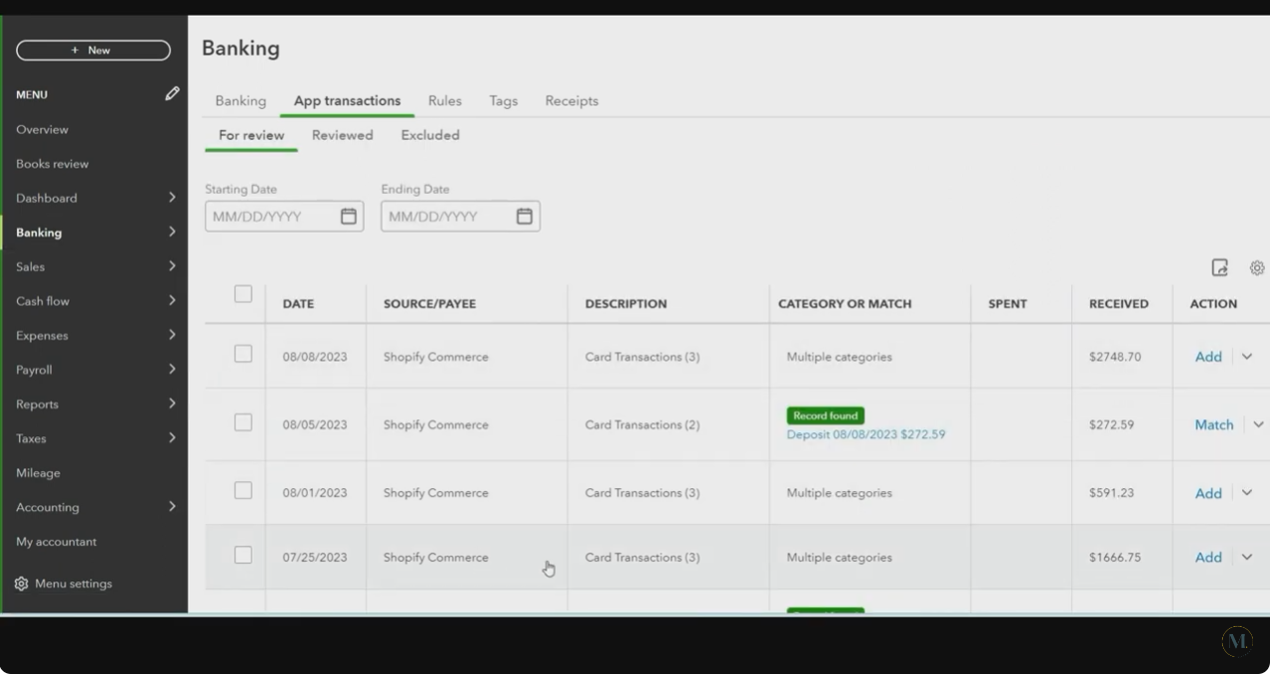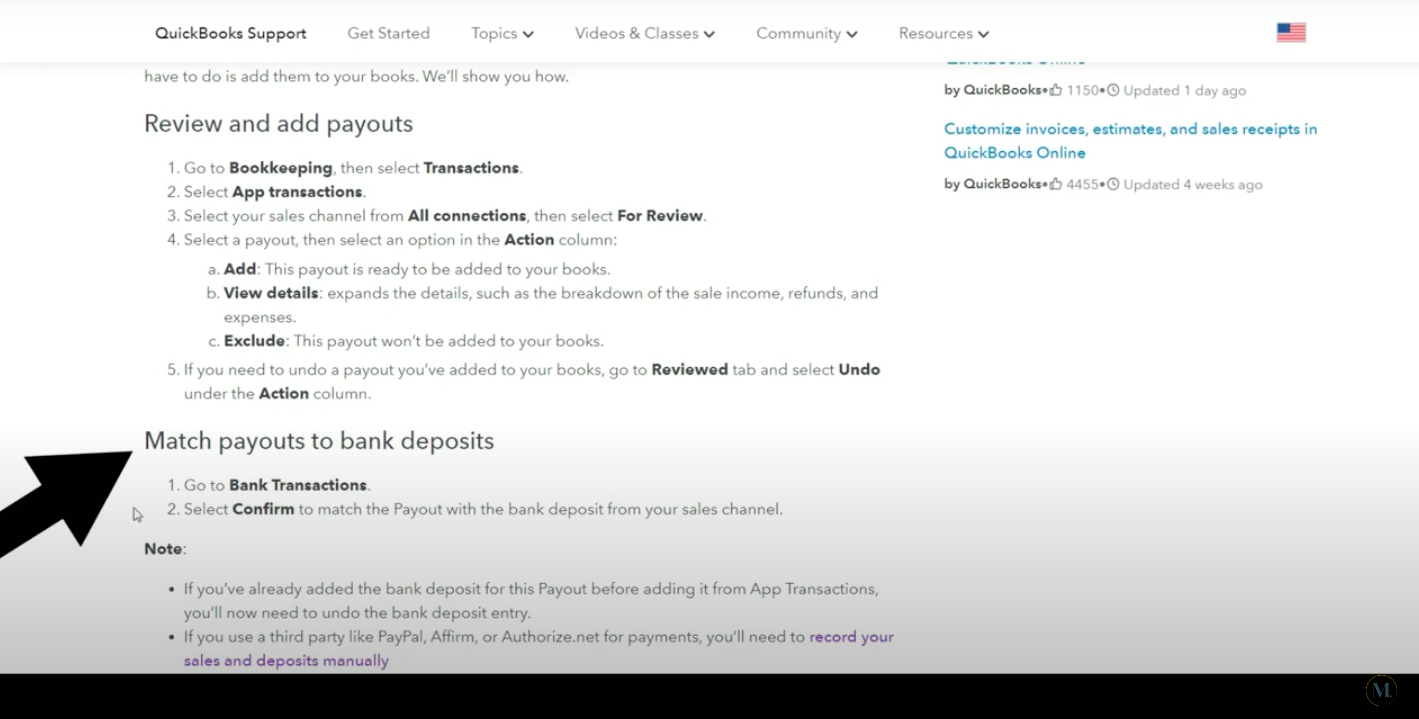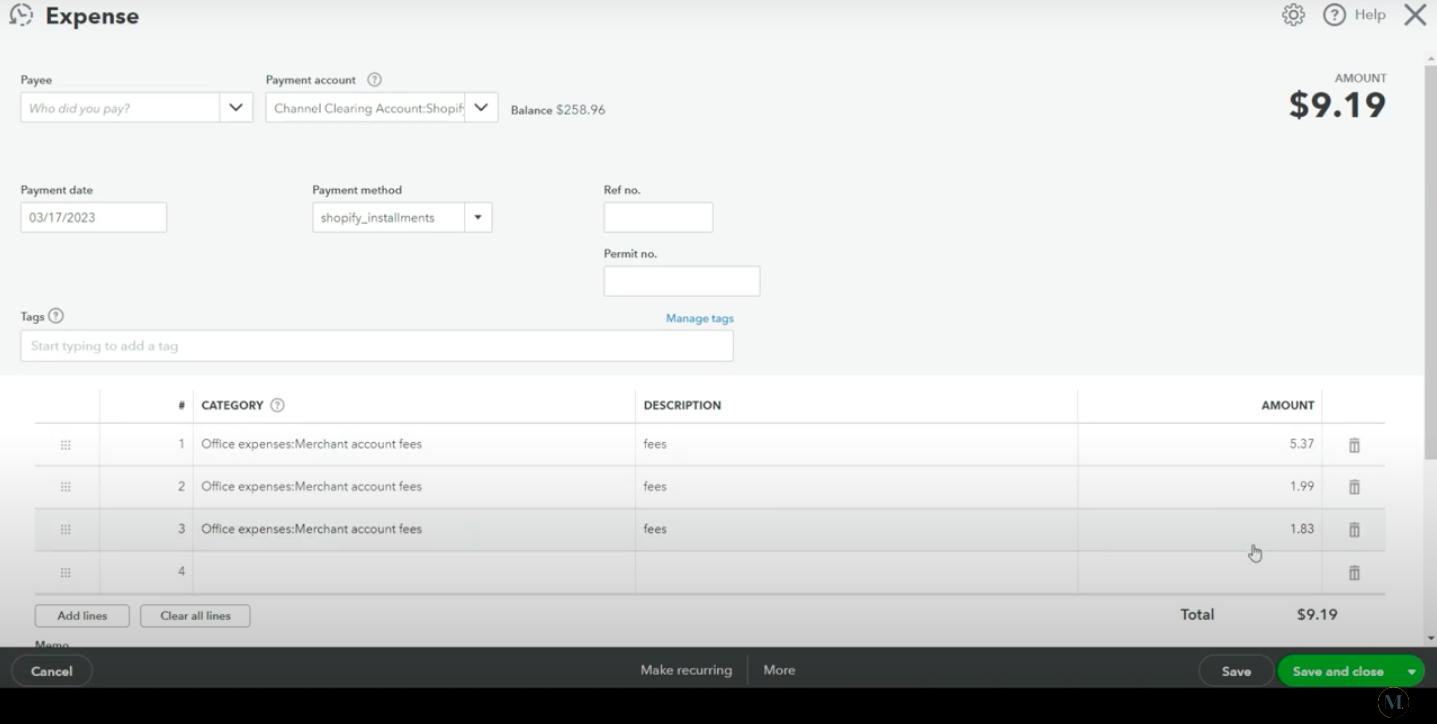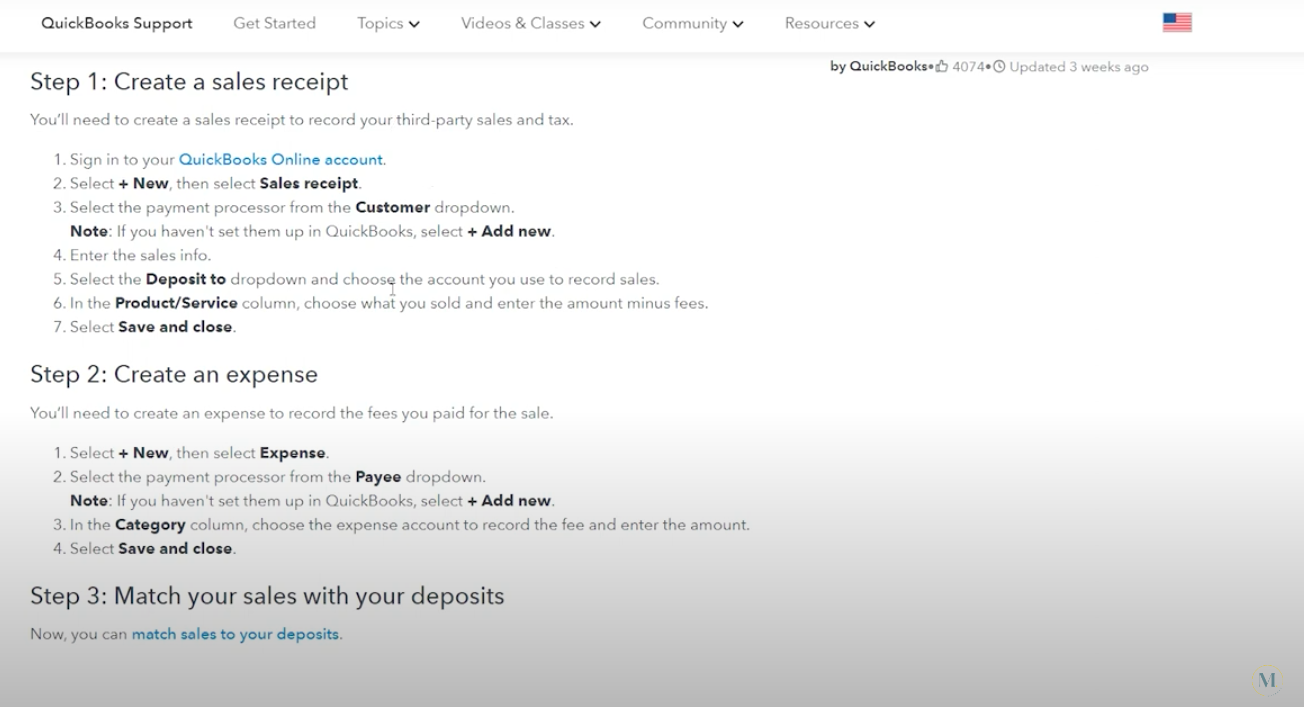Demo and review of Shopify connector app by QuickBooks
Are you a Shopify seller looking for a way to streamline the workflow for entering your Shopify transactions into QuickBooks? If so, maybe you have heard about the Shopify connector app by QuickBooks and are wondering if it's a good fit for your business. If you’re not familiar with it, the free Shopify connector app by QuickBooks records summarized transactions from Shopify to QuickBooks Online. But before you jump right in, it’s important to understand how it works and also be aware of its limitations. Keep reading or click to watch the video linked below and we’ll go over a demo and review of the Shopify connector app by QuickBooks.
Connect Your Accounts
To get started, you’ll first need to connect your Shopify store to the Shopify connector by QuickBooks, found in the Shopify app store, in the finances category.
Integration Settings
After connecting the Shopify connector app to your QuickBooks, you need to verify the app settings. To do this in QuickBooks, go to Transactions > App transactions > select App settings.
In the App settings you’ll see the General account settings on the left menu. This is where you will map your Deposit and your Payment account to the corresponding account in QuickBooks.
In the General account settings, you will also indicate if you want to confirm or add payouts in QuickBooks manually or automatically.
Next on the left menu is Items. The Payout Line Items include Sales, Shipping income, Discount, and Sales tax. You’ll need to review the mapping to the corresponding product and service items in QuickBooks.
Next, go to Customers/Vendors on the left menu to confirm or edit the default name that you want to use in QuickBooks.
Last, under the Advanced tab is the ability to verify how payout line items will be mapped in QuickBooks. This will include the clearing account, selling fees, subscription fees, adjustments, and reserve balance. You’ll make changes as needed and select Save when you're done.
App Transactions Window
Now we’ll take a look at the app transactions downloaded from Shopify into QuickBooks. From the App transactions window, you’ll see the transaction’s source, description, category, the amount of the payout, and the action you need to take. The actions to choose from are to add, match or confirm.
Keep in mind that you will only see payouts from Shopify Payments. The Shopify connector app by QuickBooks does not bring over payouts from any other payment processors.
Correct Workflow
It’s important to know that there's a specific workflow that you need to follow to avoid duplicating transactions in QuickBooks.
First, you will need to add the payout in the app transactions window.
Then you’ll need to go to the Banking window and match or confirm the payout to the bank deposit.
Be careful here because if you add the payout in both the App transactions window and in the Banking window, you will duplicate your income.
Transactions Recorded in QuickBooks
The Shopify connector app by QuickBooks will record two summarized transactions each day, including a sales receipt and an expense transaction to record your fees.
Sales Receipt
The sales receipt will show the product/service items, description, and amount.
Notice on the image above that the sales taxes are shown as a separate line item on the sales receipt and they are not included in the sales tax calculation.
If you manage sales taxes in QuickBooks, the sales taxes for your Shopify transactions will not show up in the Sales Tax Center in QuickBooks.
Expense Transaction
The expense transaction recorded in QuickBooks will reflect the Shopify Payments processing fees. They will be recorded to merchant account fees or the account that you selected in your app integration settings. See the example below.
Third Party Payment Processors
The Shopify connector app by QuickBooks only tracks payouts from Shopify Payments, and it does not handle any other payment process or payouts or other forms of payment, such as cash or check.
So how should you handle third party payment processors? Well, the QuickBooks Support knowledge base suggests recording a sales receipt for your third-party payouts and recording an expense transaction for the corresponding fees, as detailed below.
However, as e-commerce bookkeeping experts, we do not agree with this advice. Keep reading to find out what method we recommend as a much better alternative, after we give our review of this app below.
Our Honest Review
Now that we’ve gone over a demo of the Shopify connector app by QuickBooks, we’ll share our honest review of the app from our perspective as e-commerce accounting experts.
Let’s go over some of the main pros and cons:
#1 - The Shopify connector app by QuickBooks records daily summarized transactions into your QuickBooks including Sales Receipts, Refunds, and Expenses. It does not clutter up the books. That’s a pro!
#2 - Transactions are based on payouts, not when the sales are made. This may be an issue if you want an accurate picture of your profitability.
#3 - The app only imports transactions paid via Shopify Payments and no other payment processors. You would have to enter other payment processor transactions manually or use another app. It does not sync cash or check payments (POS users).
#4 - The wrong workflow will result in duplicated income in your books. The wrong workflow: Add in Banking and match in App transactions. Instead, you need to make sure that you add from the App transactions and match or accept in the Banking transactions.
#5 - It does not add sales tax collected to the sales tax center. This can be a limitation if you’re trying to use the Sales Tax Center in QuickBooks.
#6 - The app does not track gift card sales. This results in understated Gift Card liabilities.
#7 - It does not sync inventory to QuickBooks, but this is common. Most connector apps don’t sync inventory to QuickBooks anyway.
#8 - The app does not support multi-currency, resulting in limitations for multi-currency users.
#9 - Tech support is limited, and their support team does not specialize in e-commerce.
Who should be using this app?
The Shopify connector app by QuickBooks is a good fit if:
you’re a small Shopify seller and if you’re not using the Shopify Point of Sale
you’re only accepting Shopify Payments
you keep your bookkeeping on a cash basis
you’re not selling gift cards
you’re not using the QBO Sales Tax Center
Preferred Shopify to QuickBooks Online Integrator App
Due to some of the limitations mentioned above, our preferred Shopify to QuickBooks Online integrator app is A2X. It is much more robust and it’s a better alternative that can grow with you. If you’re interested in trying out A2X, we’ll share a special discount code with you in the closing and resources section below.
Here’s some of the main reasons we recommend A2X for an integration between Shopify and QuickBooks Online:
Summarized transactions to QuickBooks Online
Based on when sales are made
Syncs all transactions
Syncs all third-party payment processor payouts
Customized settings
Easy to view all transactions in A2X
No-app Method
If you don’t want to use an app to integrate Shopify to QuickBooks Online, then check out our related article linked here where we go over a simple 3-step method for recording Shopify sales and fees in QuickBooks Online without an app.
Closing & Resources
That’s a wrap on our demo and review of the Shopify connector app by QuickBooks. We've covered the app's key features and limitations to help you determine whether it is a good fit for connecting your Shopify to QuickBooks Online. Interested in even more expert guidance? If you are ready to work with a trusted and reliable Shopify bookkeeping team, you can use this link to learn more about Mavency to see if we are a good fit for working together. For some additional support for your DIY Shopify bookkeeping, check out the free and paid resources linked below:
A2X - Sign up to use A2X for your Shopify to QuickBooks Online integration and receive 20% off your first 6 months by using our discount code: A2XMAVENCY
We hope to connect with you soon!